This is an excellent guide from rtl-sdr.com on all the hardware and software needed in gaining access to the Outernet. The cost is relatively inexpensive for about less than $100 and there are also guides on how to build your own patch antenna if you chose not to buy one. You also don’t necessarily have to use a Raspberry Pi3, you can run it on a Windows/Linux system though support is limited (at the time of this writing).
I shall put a link to the original article at the bottom and the tutorial begins immediately down below.
RTL-SDR TUTORIAL: RECEIVING AND DECODING DATA FROM THE OUTERNET
Outernet is a relatively new satellite service which aims to be a “library in the sky”. Essentially their service is going to be constantly transmitting files and data like news and weather updates from geostationary satellites that cover almost the entire world. Geostationary means that the satellites are in a fixed position in the sky, and do not move over time. By simply pointing a small patch antenna at the sky (with LNA and RTL-SDR receiver), it is possible to download and decode this data from almost anywhere in the world. Their aim is to provide up to date information to users in locations with little to no internet (rural, third world and sea), or in countries with censored internet. It may also be of interest to disaster preppers who want an “off-grid” source of news and weather updates. It can kind of be thought as a kind of one-way download-only internet service.
Currently the L-band service is being tested, and while they are not yet sending actual Outernet files, they are already sending several daily test files like small videos, images and text documents as well as GRIB files for mariners. At a maximum you can expect to receive up to about 20 MB of data a day from their satellite. Previously they had C-band services but these required large satellite dishes. The C-band service is due to be discontinued at some point in the future.
In this guide we’ll show you how to set up an Outernet L-band receiver with an RTL-SDR dongle. If you enjoy this guide then you might also enjoy our Inmarsat STD-C EGC Decoding Tutorial which has similar hardware requirements.
Hardware Guide:
The equipment required is very similar to what is needed for receiving Inmarsat STD-C. All the components required are cheap, and the whole system can be built for under $100 USD.
- RTL-SDR Dongle.
- Ideally our RTL-SDR V3 or an E4000 dongle. Other R820T/2 based RTL-SDR’s may fail at 1.5 GHz when they get warm. Outernet sell an appropriate E4000 dongle with bias tee built in on Amazon and on their store. They also have a E4000+LNA bundle available on Amazon.
- You will need a dongle with a bias tee if you intend on using the Outernet LNA in mentioned in item 3. Our V2 and V3 dongles have a bias tee, and so do the E4000 dongles sold by Outernet.
- L-band Antenna.
- The Outernet signal requires at least a patch antenna to receive. Outernet are selling their own patch antennas on Amazon, and on their store directly. You can also build your own patch antenna, see Adam’s tutorial.
- You could also use a homemade dish or helix antenna tuned for 1.5 GHz. Note that unlike in our Inmarsat tutorial the Outernet signal is a bit weaker and might be difficult to receive with a modified GPS antenna.
- LNA + Filter. A low noise amplifier is almost certainly required to receive the Outernet signal. The LNA will reduce the system noise figure and boost the gain allowing for reception. A filter will reduce out of band interference. Outernet sell an excellent LNA with filter built in on Amazon and their store. Other LNA’s such as the LNA4ALL should also work, but we’ve found that we got the best performance at L-band with the Outernet LNA.
- A Raspberry Pi 3, CHIP or Linux/Windows computer. Note that as far as we know, for Raspberry Pi’s, only the Pi 3 is fully supported, although the Pi 2 is claimed to maybe work. For the Pi you will also need an 8GB+ micro SD card to install the software and OS on to. The CHIP is the famous $9 computer, but it is not released to the public yet and is estimated to ship in October 2016. The Windows and Linux options are also not yet fully developed, and do not support the web interface, meaning you’ll access the downloaded files directly.
- A smartphone/tablet/laptop/PC which has WiFi. This device will be used to connect to the Outernet WiFi hotspot server running on your Raspberry Pi 3 or CHIP.

If interested, see our review of the Outernet patch and LNA here.
Installing the software
After you have the pre-requisite hardware, the next step is to set up the software. Outernet uses a customized Raspbian operating system that they call “rxOS”. The latest images can be downloaded from https://archive.outernet.is/images/rxOS-Raspberry-Pi.
Installation on the Raspberry Pi 3 is as simple as burning the image file to an SDcard, and then inserting it into the Raspberry Pi 3. To do this you will need a microSD card (at least 8 GB), and a microSD card reader for your PC. To burn the image file follow these steps.
- Download and install Win32 Disk Imager.
- Download the latest rxOS image file. (Check the date column for the latest one)
- Insert your microSD card into the reader and plug it into your PC.
- Open Win32 Disk Imager and click on the blue folder icon, then select the downloaded image file.
- Make sure the selected device is the drive of your microSD card.
- Click on “Write”.

If desired, Outernet also have a process for installing the software directly onto your own Raspbian install.
The CHIP is a little more difficult to set up due to a complicated flashing process, but you can actually buy pre-flashed CHIP’s from Outernet directly. If desired, the process to install the software onto the CHIP is provided here.
Setting it up on Linux is a fairly straight forward bunch of installation commands you need to run. The Linux set up guide can be found here and this should be compatible to run on a Virtual Machine if you are running Windows.
Windows and Linux are also now supported via a portable self running Virtual Machine image called Outernet-In-A-Box. In this VM version the web interface is currently not supported, so you will need to access the files directly on the PC itself, via the PC’s file manager software.
To set up the VM on a Windows machine:
- Run the .exe file, and extract the files when prompted to a convenient folder on your PC.
- Plug in your RTL-SDR and LNA, and set up your L-band antenna.
- In the extracted folder tun the outernet.exe file once. Running this will automatically create a folder in C:\Outernet.
- If you are in the Americas and use the Inmarsat I4F3 satellite ignore this step. If you are in another region close the opened VM, then go to C:\Outernet\Satellites.Available, and then copy the file corresponding to the satellite used in your part of the world over to C:\Outernet\Satellites.Selected.
- After a few minutes check the C:\Outernet\cache folder for pieces of files. Later check the C:\Outernet\downloads folder for completed files.

Finding the Outernet Signal and Testing Reception
Before actually running the Outernet software we’d recommend testing out your hardware first, to see if you can get reception of the Outernet signal in a program like SDR#.
Connect your system up like this Patch Antenna->Outernet LNA->RTL-SDR Dongle with Bias Tee->PC. Try to keep the amount of coaxial cable used between the patch antenna and LNA to a minimum, and if you must use long runs of coaxial cable, use high quality satellite RG6. Ideally, if you need coax cable, place it between the LNA and RTL-SDR dongle.
Find the frequency and satellite used in your country. More information about the satellites they use can be found here. Broken down into the main continents the satellites and frequencies are:
- Americas: Inmarsat I4F3 – 1539.8725 MHz
- Europe/Africa: Alphasat – 1545.94 MHz
- Asian/Oceania: Inmarsat I4F1 – 1545.9525 MHz.

Now place the patch antenna on an outdoor surface which has a good view of the sky. Open up SDR# and ensure the bias tee is turned on and that the LNA LED is lit. Turn up the RF gain on the RTL-SDR. In SDR# tune to the frequency of the Outernet signal in your location. You should now be seeing a bunch of narrow-band signals, with the Outernet signal at the center of the frequency you tuned to (note that if you are using an RTL-SDR without a TCXO, then the signal may be significantly offset). The image below shows what the Outernet signal and surrounding spectrum might look like on the Asia/Pacific Inmarsat I4F1 satellite.

If you don’t see the Outernet signal, or if it is very weak then you may need to point the patch antenna directly at the satellite to increase your signal. Pointing is likely to be needed if you are at a location far away from the equator. Precise pointing is not required, but pointing in the general direction can help.
To point the antenna we recommend downloading an Android app called “Satellite AR“. On iOS SatFinder 3D Augmented Reality may be a similar app, although we have not tested it. These are “augmented reality” apps which will overlay the satellite positions in the sky.

To use the app, first make sure that you are outside so that the app can get a good GPS lock which is required to determine satellite locations. Next open the app and press on the “Search satellite database” button on the top left. Type in the name of the satellite type used in your region (e.g. Inmarsat 4/Alphasat) and select it from the drop down list. Select the exact satellite in your region on the next screens. The camera should now be showing the location of the selected satellite, so point it to the sky and turn around until you see it. Next point your patch antenna towards the satellite. You may need to mount the patch on something sturdy to keep it pointed in the required orientation. Due to the circular polarization of the signal, the patch antenna should be oriented with the coax cable either pointing down or up, for best reception.
Running the Software
Once the software is installed on the Raspberry Pi 3 SDCard, or on the CHIP or a Linux PC and you have confirmed that you are receiving the Outernet signal you are ready to go! The Raspberry Pi 3 and CHIP units both broadcast a WiFi signal that allows you to connect to them from any WiFi enabled device that has a web browser. It is through this WiFi connection that you can control the Outernet receiver, and view any downloaded files.
- If using the Raspberry Pi 3 or CHIP, plug in your RTL-SDR and set up your LNA and patch antenna to be in a spot that receives the signal well. Plug in the Pi3/CHIP unit into the power and wait a minute or so for it to boot and begin broadcasting its WiFi hotspot.
- Grab your smartphone/tablet/laptop/PC with WiFi and search for the Outernet WiFi hotspot. Connect to it.
- After connecting, a browser window should automatically pop up which will direct you to the Outernet logon page. If nothing pops up, open your web browser and browse to http://librarian.outernet.
- Go through the Outernet account set up wizard, making sure to select the correct satellite for your location in the final step.
- Once you’ve completed the set up the Outernet receiver should be set up and ready to go!
- On the right hand side menu, choose Settings->Tuner settings and confirm that you are receiving with a decent SNR level of at least 3 dB. If not you may need to go back to SDR# and optimize your reception. Note that we have discovered that you may need to restart you Pi3 after creating an account if you don’t appear to be getting reception straight away.
To get back to the main Outernet page, browse back to http://librarian.outernet

Next we recommend leaving your Outernet receiver running for a couple of hours before checking back and seeing what files you’ve got. At a download rate of approximately 1 MB per hour, large files can take some time to download. Also note that the service is still in testing and development and is not constantly transmitting files at the moment, so it may take some time before you see a file actually being sent.

Now if desired, you can go to the Outernet upload page and upload a (small) file. Note that at the moment the file upload is still in testing, and is handled manually. But we tested this out with a small image file, and not long after uploading the file it was already received by our Outernet receiver. The file went from our PC to the internet, to their servers, was then broadcast up to the Inmarsat satellite in space, then broadcast back down to our Outernet receiver.
They write that in the future they hope to automate the file upload procedure and have the community decide by a voting system what files will be uploaded. These will probably be files like books, educational material or short videos intended to be broadcast to the regions with no internet. Those files will be uploaded on a basis of there being no guarantee when it will exactly be delivered. News, weather and ticker services like twitter feeds will be uploaded constantly and paying customers will probably be able to deliver a file on demand.
Currently Outernet is exploring ideas on what data to transmit and are looking for free news sources, as well as any sources that may allow the free retransmit of data like AIS and ADS-B. If you have any ideas on what they could transmit, contribute in their forums at discuss.outernet.is.
What else can be received with the Outernet hardware?
Inmarsat STD-C EGC is one service which provides messaging and text weather and situation updates for people at sea.
AERO is the satellite version of ACARS. Various aircraft messages can sometimes be heard. It is decodable with JAERO.
Iridium is a satellite phone and pager service which is recently decodable with the gr-iridium decoder, but still requires a decent level of setup work in Linux to be able decode. It also requires that the Outernet LNA filter be modified.
Source:
RTL-SDR Tutorial: Receiving and Decoding Data from the Outernet
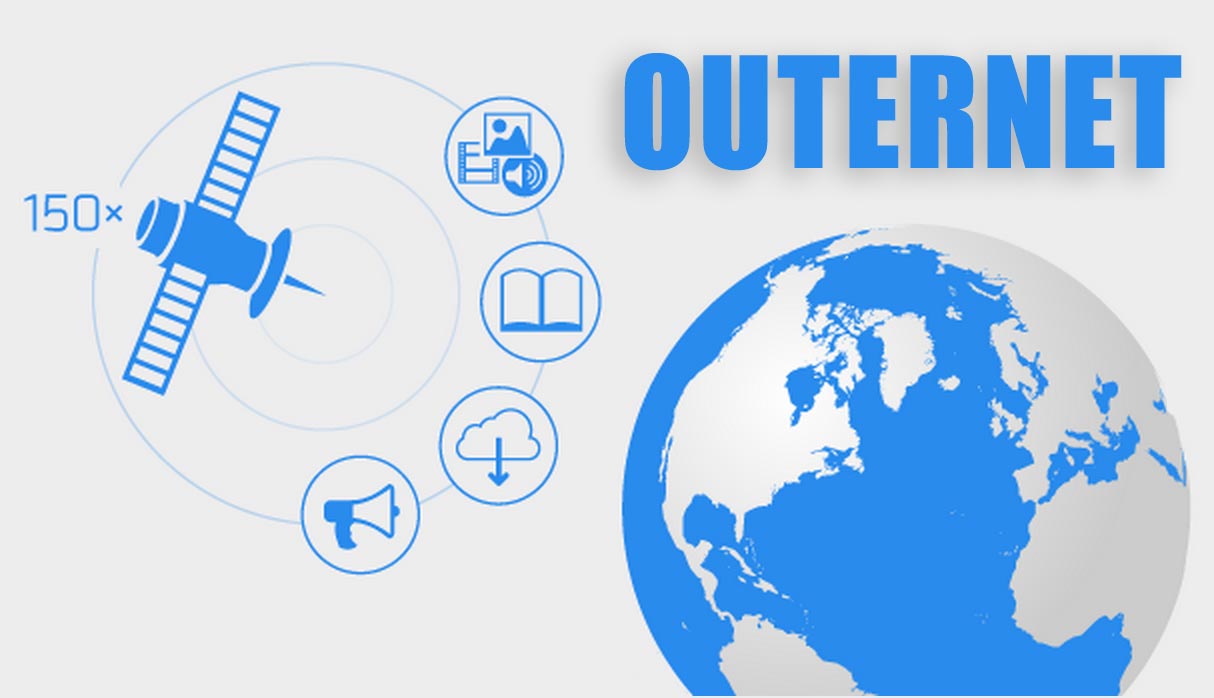
Leave a Reply